Troubleshooting Guide: How to Verify and Fix a Stuck Microsoft Outlook Mac
Making macOS as safe as possible has recently been one of Apple's priorities. Although users and app developers may occasionally experience some difficulty, macOS is as reliable, safe, and virus-free as it can be.
Gatekeeper is one of the new features you will encounter as part of that procedure. It verifies that your security settings authorize the programs you are attempting to install on your Mac. The popup that reads "verifying [app name]" is one of the few obvious indications that Gatekeeper is active.
This usually only occurs
during the first installation of an app, although updates may also cause it to
occur. And occasionally, it happens again with no obvious cause. One instance
would be if the message "verifying Microsoft Outlook" appeared on
your Mac screen and became stuck. This post will show how to resolve it.
Why Am I Getting "Verifying Microsoft Outlook" on My Mac?
When you update or download
programs from the internet, etc., that are not available through the App Store,
the Microsoft Outlook Mac verification prompt displays.
This popup is a specific
type of graphical user interface known as CoreServiceUIAgent.
By utilizing the
CoreServiceUIAgent - Verify "xxx" function, the macOS built-in
security feature Gatekeeper will alert you when you are downloading programs
from sources other than the App Store.
Ways to Resolve "Verifying Microsoft Outlook" On Mac
1. Force-Stop and Open Outlook Again
Force-quit Microsoft Outlook and the CoreServicesUIAgent process when you see a stuck "Verifying Microsoft Outlook" popup on your Mac. Often, relaunching Microsoft's email client from scratch fixes sporadic verification issues.
To terminate both
processes, you need to utilize macOS's Activity Monitor. Here's how to do it:
● Launchpad should be open. Choose Other >
Activity Monitor.
● Select Stop after highlighting the Microsoft
Outlook process under the CPU tab.
● Choose Force-Quit.
● Once the coreservicesuiagent process has been
highlighted, choose Stop > Force-Quit.
Advice: To
find the Microsoft Outlook and CoreServicesUIAgent processes more quickly, use
the Activity Monitor's search box.
2. Restart your Mac.
If the "Verifying
Microsoft Outlook" problem continues, restart your Mac. Although it may
sound cliche, a macOS restart resolves many transient issues and conflicts that
impede the proper operation of key processes. To carry out that:
● Click on the Apple menu, then choose Restart.
● Disable When you log back in, choose Restart
again and reopen Windows (this causes macOS to reload apps from scratch after
the reboot).
3. Update Outlook and Other Microsoft Applications
Updating Microsoft Outlook
is essential for fixing compatibility problems that might result in possible
Mac verification problems. Updates are managed automatically by a background
program called Microsoft AutoUpdate, although it's advisable to confirm again.
If Outlook still opens with
the message "Verifying Microsoft Outlook," go to the menu bar and
choose Help > Check for Updates. If there are any new updates for Microsoft
Outlook, choose Update from the Microsoft AutoUpdate box that appears. While
you're at it, we advise you to update any other Microsoft software.
The following steps will
help you manually activate Microsoft AutoUpdate if the email client does not
launch:
● Choose Go to Folder by right-clicking the Finder
icon in the Dock.
● Enter the route below and hit Enter:
/Library/Microsoft/Application Support/MAU2.0
● Click Microsoft
AutoUpdate twice.
● Choose Check for Updates, then give Microsoft
AutoUpdate time to look for any updated Microsoft software.
● Next to Microsoft Outlook, click Update. Choose Update All if several
Microsoft software updates are still pending.
4. Give a whole disk of Microsoft Outlook Gain access
Provide elevated disk
rights to Microsoft Outlook on your Mac and see whether it resolves the
"Verifying Microsoft Outlook" problem. Here's how to do it:
● Choose System Settings from the Apple menu after
it opens.
● Select Full Disk Access under Privacy &
Security.
● To access the System Settings window, open a
Finder window, choose Applications, and then drag and drop Microsoft Outlook.
● Use Touch ID or your Mac user account password to
verify the activity.
● Verify that the switch next to Microsoft Outlook
is turned on by scrolling down the list of Full Disk Access programs.
● Go to System Preferences > Security &
Privacy > Security > Full Disk Access from the Apple menu, then continue
steps 4–7 if your Mac is running macOS Monterey or an earlier version of the
system software.
5. Restart your Mac
MacOS updates may address
issues with app verification that have been reported. To upgrade your Mac's
system software, follow these steps:
● Choose General > Software Update when you
launch the System Settings application.
● Click on Update Now.
● To upgrade the system software on macOS Monterey
and older versions, open the Apple menu and select System Preferences >
Software upgrade.
6. Update Mac and Microsoft Outlook.
It would help to upgrade
your Mac to ensure it is compatible with Microsoft Outlook. Additionally,
upgrading Microsoft Outlook or downloading and installing the most recent
version may be helpful.
To check for updates,
select the Outlook Help menu and select the older version of Outlook. Use the
App Store to update it if there isn't a Check for Updates option.
7. Reduce the size of the CoreServicesUIAgent Microsoft Outlook Verification Window
The Verifying Microsoft
Outlook popup can be temporarily avoided by clicking the - button to minimize
the CoreServicesUIAgent window if the procedure above is not successfully
removed.
8. Start the Mac in safe mode.
You can rule out various
system problems and restart your Mac with the required processes and settings
by rebooting it to safe mode.
Once your Mac has restarted
safely, check whether the validating window has gone.
9. Permit Anywhere Application Downloads
Setting Allow Applications
Downloaded from Anywhere in System Settings is another way to resolve the
Verifying Microsoft Outlook Mac stuck issue. Here's how to do it:
● Navigate to Security > Settings > Privacy
& Security > Check Anywhere.
● Permit Anywhere Application Downloading
● If there isn't an Anywhere option, use the
Terminal to display it:
● Open Spotlight to access Terminal.
● Take a copy of the command and paste it in spctl
--master-disable sudo
● Enable Downloaded Applications from Anywhere Terminal.




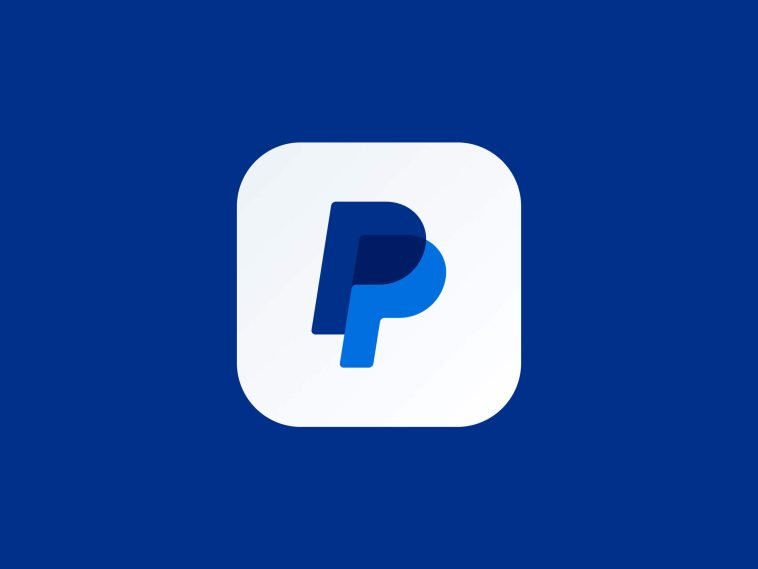

Post a Comment