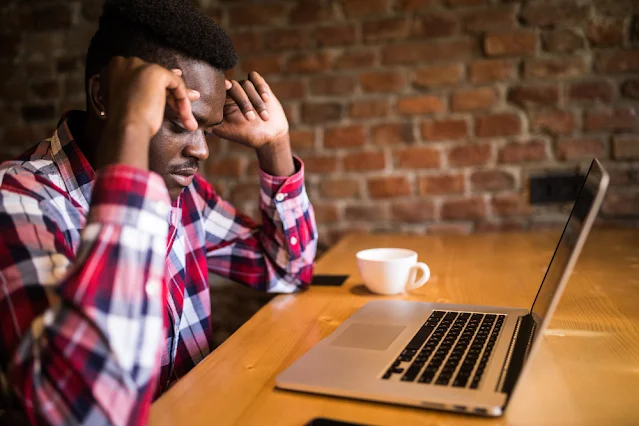
In today's world, Wi-Fi connectivity has become an indispensable part of our daily lives. Whether it's for work, entertainment, or staying connected with friends and family, a stable and reliable Wi-Fi connection is crucial. However, users often encounter various issues that disrupt their Wi-Fi experience, especially on Windows 10. From intermittent connections to complete dropouts, these issues can be frustrating to deal with. In this comprehensive guide, we'll explore common Wi-Fi connectivity problems on Windows 10 and provide step-by-step solutions to troubleshoot them effectively.
Understanding Wi-Fi Connectivity Issues on Windows 10
Before diving into troubleshooting methods, it's essential to understand the common issues that can affect Wi-Fi connectivity on Windows 10. Some of the typical problems include:
- Intermittent Connection: Wi-Fi connection dropping frequently or becoming unstable.
- Limited Connectivity: Windows 10 showing "Limited" or "No Internet Access" despite being connected to a Wi-Fi network.
- Slow Internet Speed: Wi-Fi connection is established, but the internet speed is significantly slower than expected.
- Connection Not Available: Windows 10 unable to detect any available Wi-Fi networks.
- Authentication Errors: Issues with entering the correct Wi-Fi password or authentication failure.
- Driver Problems: Outdated or corrupted Wi-Fi drivers causing connectivity issues.
Troubleshooting steps to address these Wi-Fi problems effectively
Method 1. Restart Your Device and Router:
Sometimes, a simple restart can resolve temporary glitches. Restart both your Windows 10 device and the Wi-Fi router.
Wait for a few minutes before turning them back on to ensure a fresh connection.
Method 2. Check Wi-Fi Signal Strength:
Weak Wi-Fi signal can lead to connectivity issues. Ensure that your device is within the range of the router.
Try moving closer to the router or repositioning it for better signal strength.
Method 3. Update Wi-Fi Drivers:
Outdated or corrupted Wi-Fi drivers can cause connectivity problems. Update the drivers to the latest version.
Go to Device Manager, locate your Wi-Fi adapter, right-click, and select "Update driver."
Method 4. Forget and Reconnect to Wi-Fi Network:
Sometimes, re-establishing the connection can resolve issues. Forget the Wi-Fi network and reconnect.
Go to Settings > Network & Internet > Wi-Fi, select the network, and click "Forget." Then reconnect by entering the password.
Method 5. Disable and Enable Wi-Fi Adapter:
Temporarily disabling and re-enabling the Wi-Fi adapter can refresh the connection.
Right-click on the Wi-Fi icon in the system tray, select "Open Network & Internet settings," and click on "Change adapter options." Right-click on the Wi-Fi adapter and choose "Disable," then enable it again.
Method 6. Reset TCP/IP Stack:
Resetting the TCP/IP stack can help fix network-related issues.
Open Command Prompt as an administrator and type the following commands one by one:
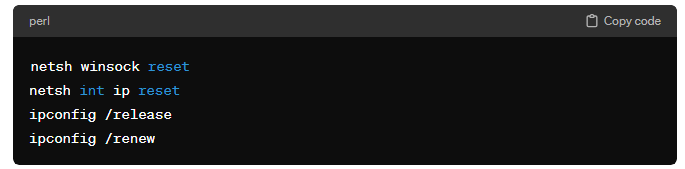.png)
Method 7. Check Firewall and Antivirus Settings:
Firewall or antivirus software may sometimes block Wi-Fi connections. Check their settings and ensure that they're not interfering with network access.
Temporarily disable the firewall or antivirus software and see if it resolves the issue.
Method 10. Update Windows 10:
Ensure that your Windows 10 operating system is up to date. Microsoft releases patches and updates that can address various connectivity issues.
Go to Settings > Update & Security > Windows Update, and click on "Check for updates."
Method 11: Reset Network Settings:
Resetting network settings can help fix complex connectivity issues.
Go to Settings > Network & Internet > Status, scroll down, and click on "Network reset." Follow the on-screen instructions to reset network settings.
Method 12. Perform System Restore:
If you recently installed software or made changes to system settings that might have caused Wi-Fi issues, consider performing a system restore to revert to a previous stable state.
Type "System Restore" in the Windows search bar, open the tool, and follow the instructions to restore your system.
Conclusion
Troubleshooting Wi-Fi connectivity issues on Windows 10 can be challenging, but with the right approach, most problems can be resolved effectively. By following the steps outlined in this guide, you can diagnose and fix common Wi-Fi problems, ensuring a seamless and uninterrupted internet experience on your Windows 10 device. Remember to stay patient and methodical while troubleshooting, and don't hesitate to seek further assistance if needed. A stable Wi-Fi connection is within your reach!


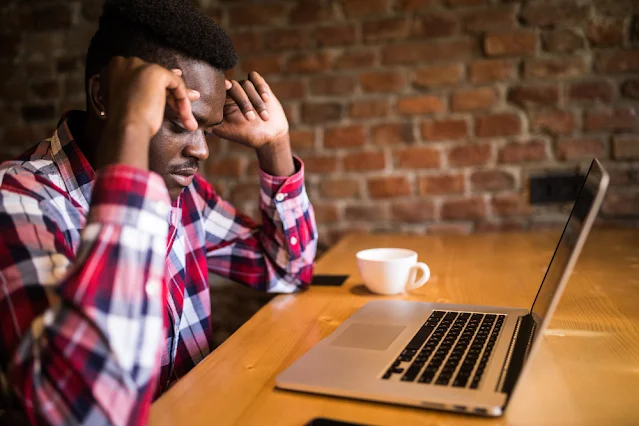
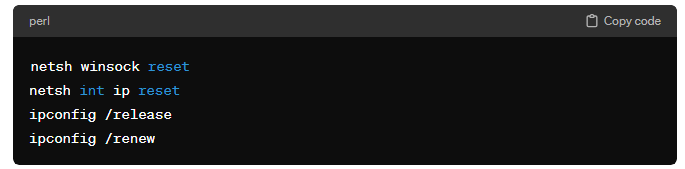.png)

Post a Comment